- Apple Master Password
- Change Master Password On Mac
- How To Reset Master Password
- Can't Remember Mac Administrator Password
Home > Articles > Apple > Operating Systems
␡What's more - the next time you start using the Sticky Password application on any of the other devices, you will be prompted on each device to enter the old Master Password one more time. How to change your Master Password. Click Sticky Password in the menu bar, and select Preferences in the dropdown menu. Click Change in. Master Password from the developer Maarten Billemont takes an interesting approach to securing your passwords, generating each one on the fly and then erasing. Master Password for Mac.
- Understanding User Types
This chapter is from the book
This chapter is from the book
Time
This lesson takes approximately 1 hour to complete.
Goals
Create, configure, and manage user accounts in Mac OS X
Understand security issues involved with user accounts and passwords
Troubleshoot user account issues
Mac OS X is a true multiuser operating system, which means that the computer can be used by more than one user, and that every resource, file, and program is associated with a user on the system.
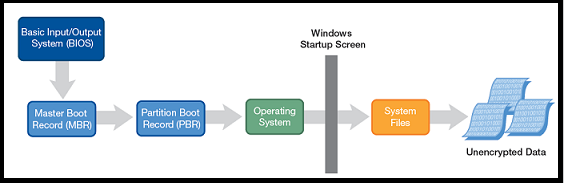
In Mac OS 9, the Multiple Users control panel allowed you to configure the system for more than one user. This feature was added to the operating system to give each user a unique workspace. Microsoft Windows implements multiple user accounts with functionality similar to Mac OS 9. UNIX, on the other hand, was designed to be a multiuser environment because most computers in existence at the time UNIX was developed were large computers that had to be shared by many users.
This lesson introduces you to the three types of user accounts in Mac OS X; how to create and manage user accounts; and your options for increasing account security.
Understanding User Types
There are tens of millions of Macintosh users in the world today, performing a wide variety of tasks from accounting to layout to writing. However, in the context of Mac OS X, there are only three types of users: standard, administrator, and System Administrator.
Your user type doesn't dictate the tasks you can perform with the Macintosh, but it does determine the level of privileges you enjoy for changing how the Mac operates.
You can configure three types of users in Mac OS X:
- A standard user can use a basic set of applications and tools and is limited to making configuration changes that affect only the user's account, such as what applications and files are opened when the user logs in and what picture is displayed as the user's background pattern. A standard user cannot make changes to any settings that are system-wide (Security, Energy Saver, Print & Fax, Network, Sharing, Accounts, Date & Time, and Startup Disk preferences). A standard user is also restricted from using Directory Setup and NetInfo Manager to change configurations.
If a standard user attempts to make a system-wide modification, the user must authenticate with the user name and password of an administrator user before the changes can be made.
- An administrator user, or admin user, has basic use of the tools to configure and customize Mac OS X. The initial local account configured in Setup Assistant is an administrator user.
One of the most powerful attributes of an administrator is that this user type can change settings on any of the panes in System Preferences. (If a pane displays an icon of a lock in the lower-left corner, it means that particular preference affects all users and requires authentication as an administrator to change.) An administrator can make changes using utilities such as NetInfo Manager. An administrator also can install applications and resources that may be used by all users on the system.
- A System Administrator (also called superuser or root) has read and write access to all settings and files on the system, including hidden system files that a regular administrator account cannot modify.
By default, System Administrator is disabled. The user exists, but you can't log in using that account. Mac OS X was configured this way to help secure the computer and avert unintentional deletion of important files and folders. System Administrator can be enabled using either NetInfo Manager or the command line. When viewing items owned by System Administrator in the Finder, the Info window will usually show the owner as 'system.'
Every user has certain attributes: long name, short name, password, and unique numeric user identification (UID). Although UID numbers aren't displayed in the user interface, Mac OS X uses the UID internally to identify users. These numbers can be viewed in NetInfo Manager or the command line. Each user account also has its own home folder in Users and owns any files that are created when someone is logged in as that user.
Related Resources
- Book $55.99
- eBook (Watermarked) $55.99
- Web Edition $55.99
Is this the Firmware password or the password for your Admin account? For the latter:
Forgot Your Account Password
For Lion or later
OS X Mountain Lion- Reset a login password,
OS X Mavericks- Solve password problems,
OS X Yosemite- Reset a login password.
El Capitan Password Reset.
macOS Sierra-Reset a login password.
Change or reset the password of a macOS user account - Apple Support.
For Snow Leopard and earlier with installer DVD
Mac OS X 10.6- If you forget your administrator password,
OS X- Changing or resetting an account password (Snow Leopard and earlier).
For Snow Leopard and earlier without installer DVD
Forgotten Firmware Password
Apple Master Password
Change Master Password On Mac
If you lost or forgot your firmware password - Apple Support.
How To Reset Master Password
If you forgot your firmware password, schedule an appointment with an Apple Retail Store or Apple Authorized Service Provider. If you plan to visit an Apple Retail Store then make an appointment at the Apple Genius Bar for service. If needed find an Apple Store - Find a Store - Apple.
Can't Remember Mac Administrator Password
Aug 6, 2017 2:15 PM
